Installation
1. Download the installation archive from the official website of the program.
2. Go to the folder where the archive was downloaded (by default, this is the Downloads folder) and double-click on it. You will get to the contents of the archive, where the file of the same name is located, and double-click on this file.
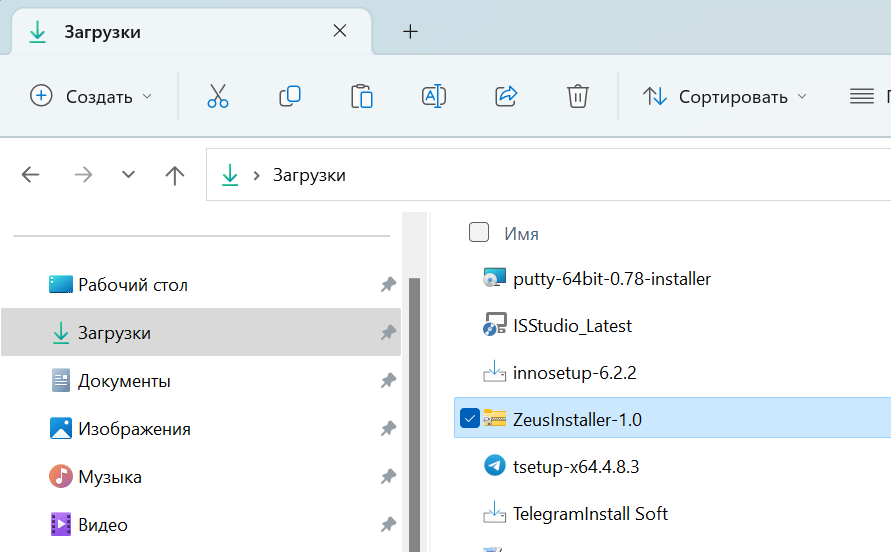
3. When installing ZEUS, the antivirus may issue a warning message. In this case, you need to tell the antivirus that you trust this application.
For example, in the case of the built-in Windows antivirus, you need to click “More Details”, and then “Run anyway”. Next, allow the program to make changes on your device, after which the installer will open directly.
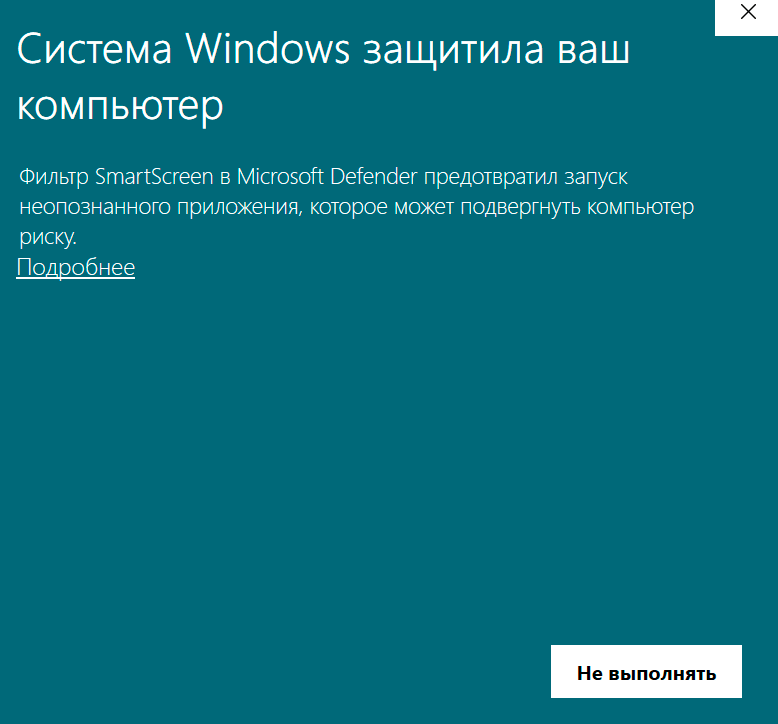
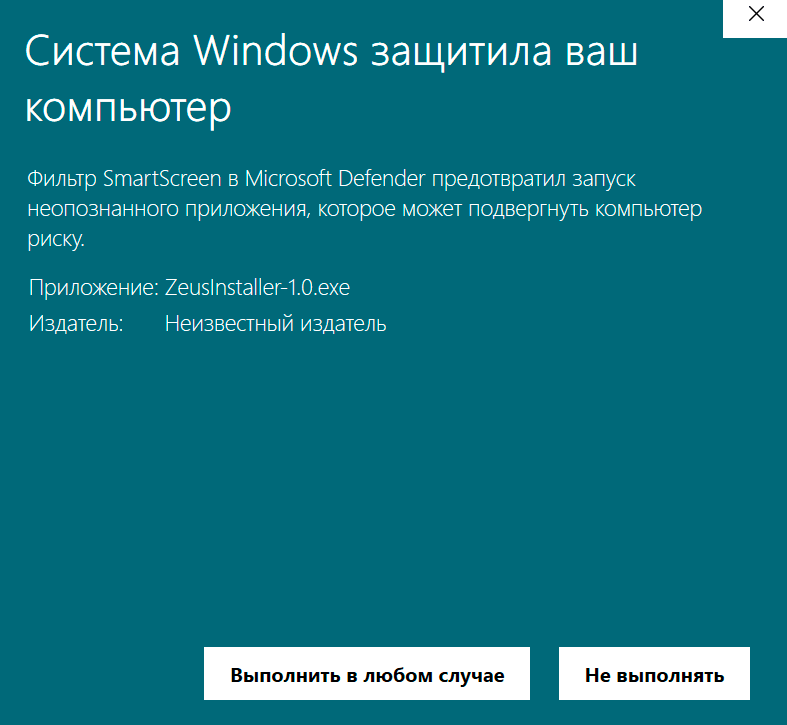
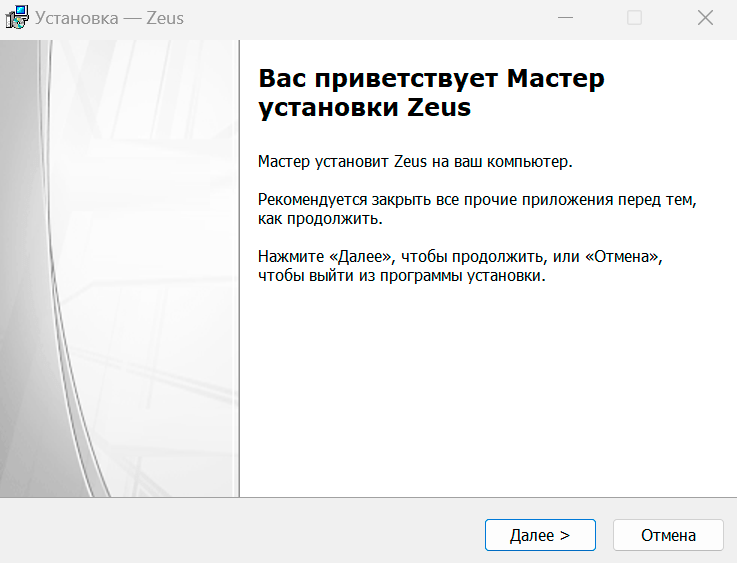
4. Click “Next”. Here you can change the installation path.
Confirm “Next”.
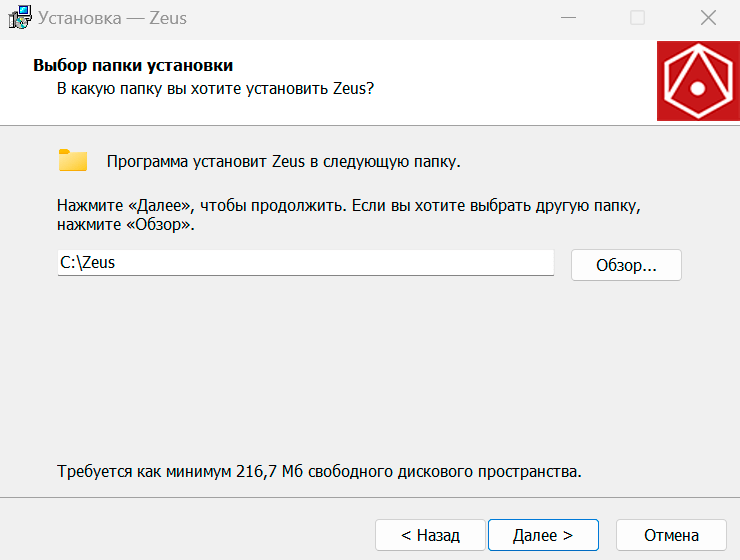
5. Leave a check mark if you want to create a program icon on the desktop. Click “Next”.
6. Click “Install”, after which the installation process will begin.
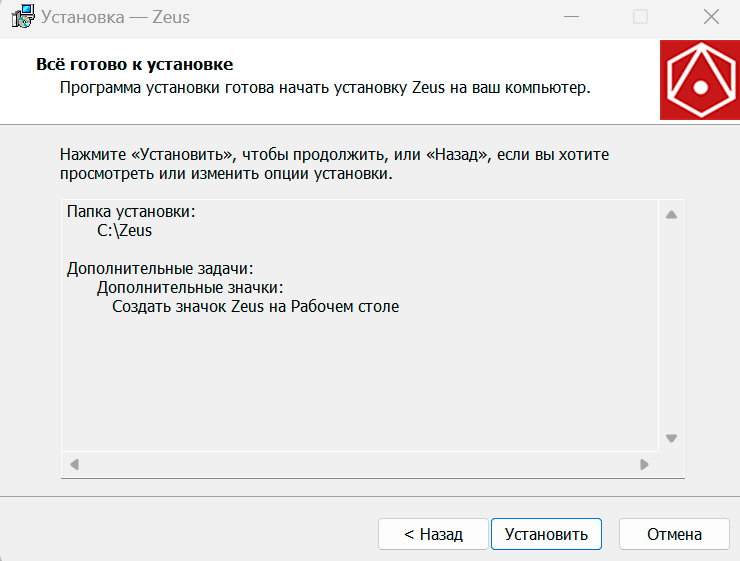
7. Complete the installation of the ZEUS program by pressing “Finish”.
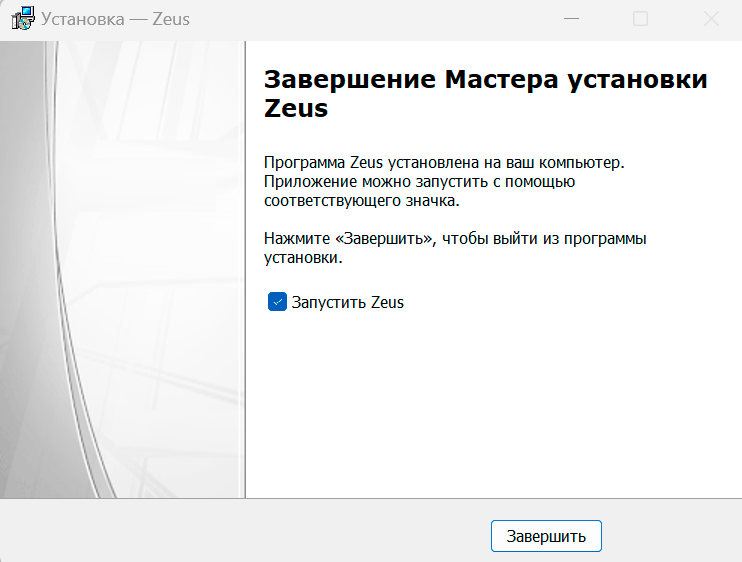
ACCESS TO THE PROGRAM
To access the program, you must have an account registered in the ZEUS protection system.
If you have already registered with ZEUS, then go to step 2
1 Registration in the program
1.1. When the program is opened for the first time, the “License Manager” window appears.
If you don’t have a registration account yet, you need to create one by clicking on “Create Account”.

1.2. After that, the Registration Form page will open, in which you need to fill in all the fields:
- Name
The maximum length of the name is 40 characters; - Email
The e-mail must be valid, because a request for confirmation of registration will be sent to it; - Password
The password is required to confirm that you are the owner of this account.
The password must contain no more than 15 characters, including Latin letters and numbers. And you can also use special characters: !#$%^ {} [] () “: \ |.
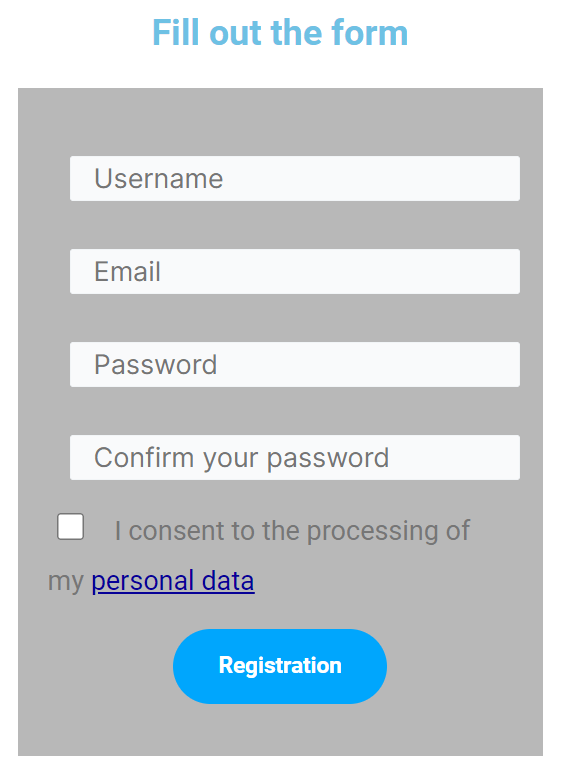
1.3. After filling out the Registration form and confirming consent to the processing of personal data, click “Register”.
If any errors are found in filling out the form when submitting it, the browser will display a corresponding message.
If the form fields are filled in correctly, the browser will display the message “Check your email and confirm registration”.
1.4. Go to your email, open the confirmation email, and click on the link. In case of successful registration, the browser will display a corresponding message.
2 Login to the ZEUS program
2.1. To enter the program in the License Manager, you must fill in the form fields: email address and password.
When entering a password, the input field is text. However, instead of the symbol corresponding to each key pressed, the symbol “●” (dot) appears on the screen. If you need to see the characters being entered, click on the peephole.
After confirmation, the correspondence of the email address registered in the security system and the correctness of the specified password is checked.
If the verification is successful, access to the program will be opened.
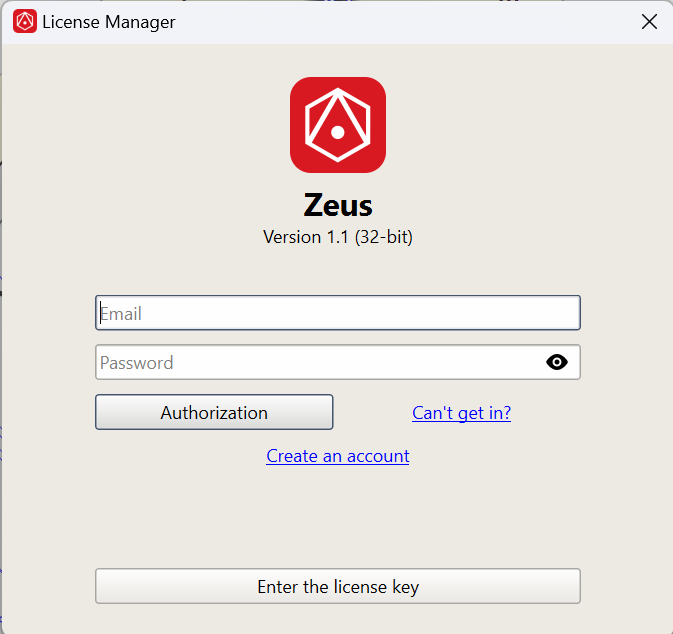
Errors that occur when logging into the program
The user’s attempt to log in to the program may be unsuccessful, which leads to a number of events. At the same time, messages about the nature of the event, or corresponding warning messages, can be displayed on the screen.
If you forgot your password, you can change it by clicking on “Can’t log in?”. The browser opens a page with a form where you need to specify your email and enter a new password. After confirmation from the mail, the new password will be up to date.
Attention!
– Do not disclose or transfer personal data to anyone to access the program.
– In all difficult situations related to the operation of the authorization system, which the user is unable to resolve independently, it is necessary to contact the mail astrozeus@mail.ru
3 License transfer
3.1. The license is provided for one computer, it is impossible to work on two devices at the same time.
3.2. When transferring a license from one device to another, on the second device in the License Manager, first click on “Unpin license”, and then enter your registration data.
At any time, you can enter the License Manager (Help menu) and view the license data:
– identification number,
– name of the license holder,
– activation date and license expiration date,
– how long is left until the end of the current license.
When there are less than 7 days left until the end of the license, a corresponding shortcut will be shown in the upper right corner, calling for clicking on it to open the “License Manager” for its renewal.
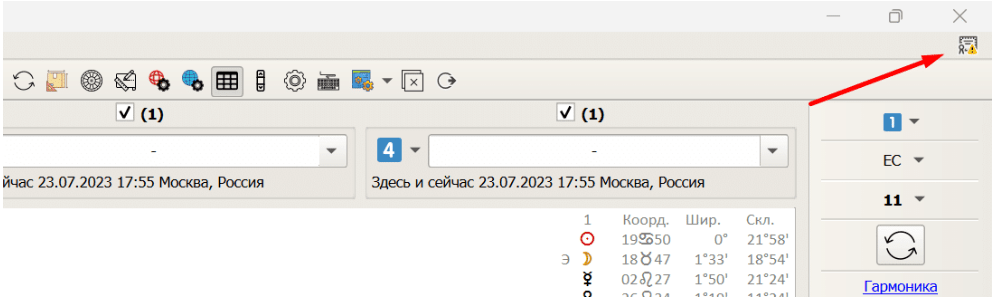
LICENSE RENEWAL
After the initial installation of the ZEUS astrocessor, you are provided with a free period (7 days) for familiarization and testing of the program. During this time, you can evaluate the capabilities of ZEUS, get acquainted with the functional characteristics, and decide on its further use.
License renewal is paid. To renew it, go to the “Help” menu, select “License Manager” and click “Renew license”. After that, you will be directed to the payment page, depending on the language of your operating system.
- In the case of the Russian language, you will be taken to the payment page for users from Russia, where the cost of the program is indicated for 1 month. When paying, you can choose any number of months. Due to the fact that the purchased period will be credited to your balance, you can pay for the next month in advance, without waiting for the end of the current period.
- In the event that the language of your operating system is not Russian, you will be taken to the page of the English-language website, where you will be asked to choose one of two tariffs: annual or semi-annual. There will also be detailed payment instructions.
If for some reason the proposed payment methods did not suit you, write to astrozeus@mail.ru .
In case of successful payment using these links, money is credited to your account automatically.
After the payment is made, you need to update the license in the program yourself. To do this, in the “License Manager” in the “Help” menu, click on “Request a license”, the license period will be extended for the paid period.