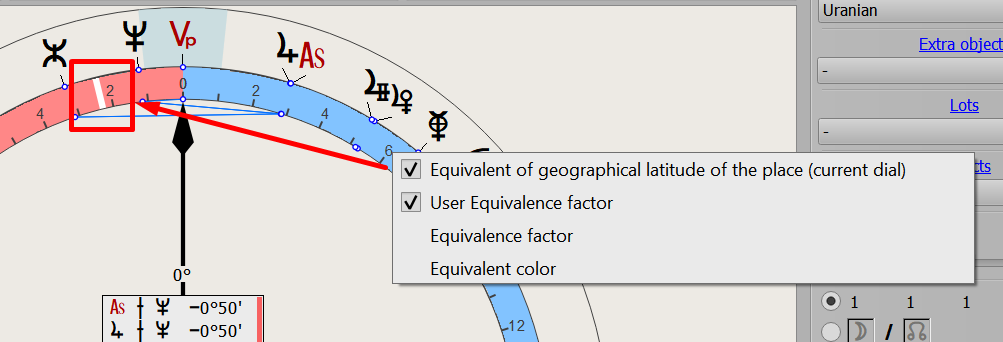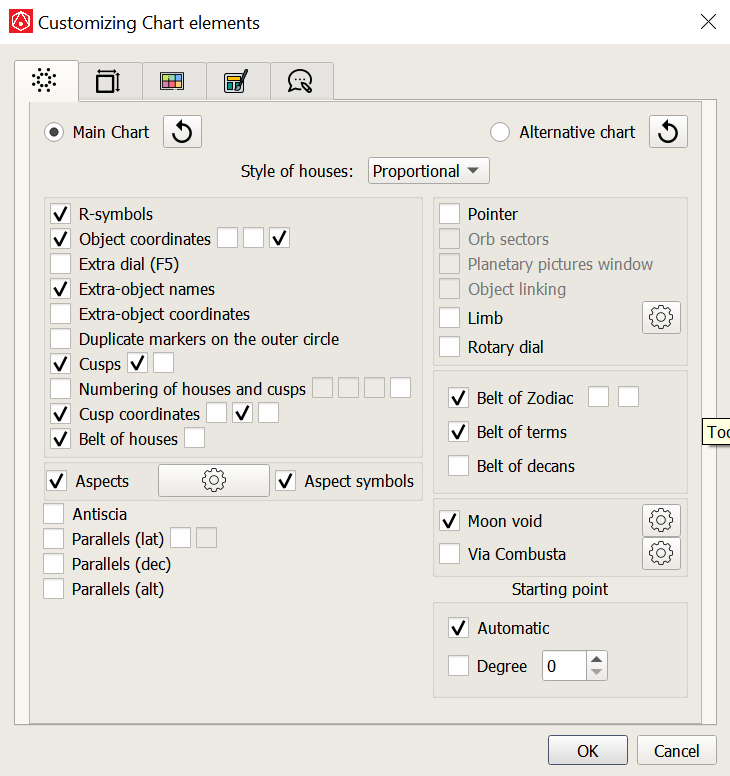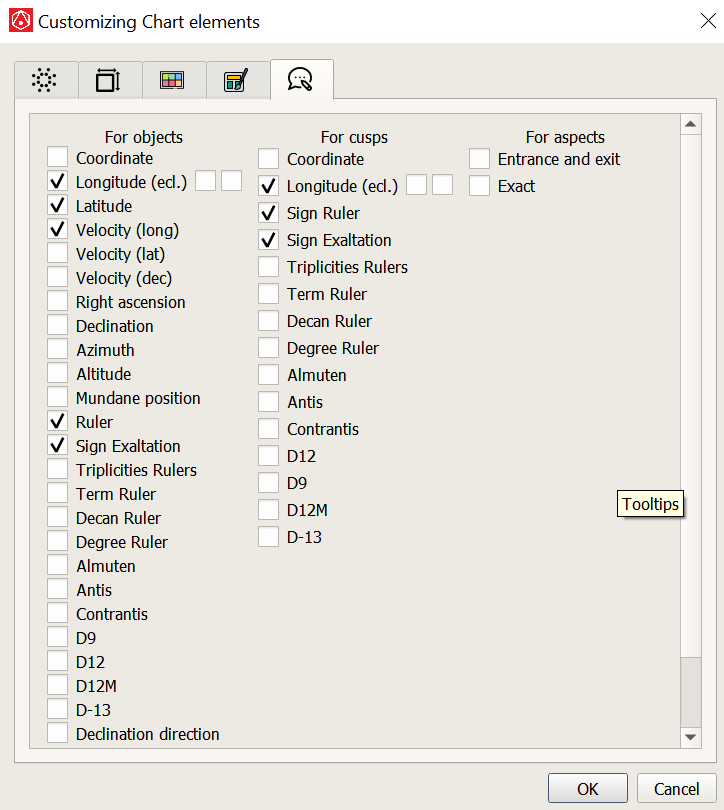This window can be opened by double-clicking on the free space of the scene, or from the context menu of the scene.
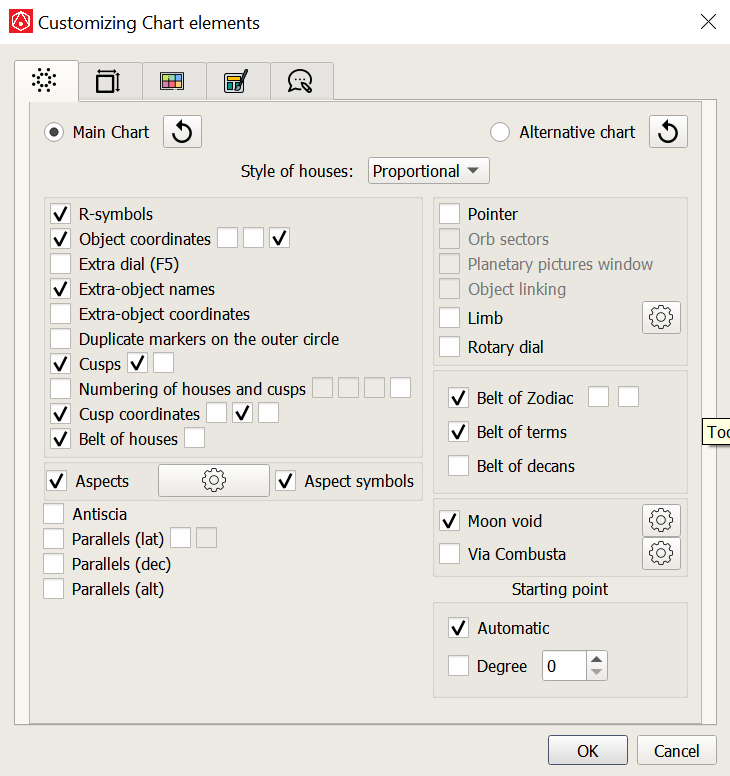
Here you can select the necessary Chart elements to be shown on the Chart.
Since it is possible to display not only the Chart itself, but also its alternative
option - both options have independent settings. The "Main Chart" and "Alternative Chart" options are selected, respectively.
- Chart style - There are 2 styles: European (with proportional houses) and
American (houses are displayed in equal sectors).
Accordingly, the is also being rebuiltUniversal belt.
With the American style, some options are deactivated.
- Retro symbols - output retro symbols of objects. If the velocity of the planet is negative, the symbol "R" is output.
If the object is a true lunar node, in the case of its direct movement, the symbol "D" is displayed, since the movement is against
the zodiac dial is natural for him.
When the planet is stationary (0.1 of the average velocity), the symbol "S" with an additional symbol "D" or "R" is displayed next to it, depending on which phase it is approaching - the retro phase (Sr), or the direct phase (Sd).
- Coordinates of objects – Has three additional options:
- Output coordinates with minutes;
- Output coordinates with the zodiac sign;
- The radial location of the coordinates.
- Names of extra objects - in addition to glyphs of extra objects, you can output their names.
- Coordinates of extra objects - output coordinates of extra objects.
- Duplicate markers to the outer dial – When this item is selected, the markers of the objects of the current dial will be duplicated to the outer dial of the Chart, which can be the dial of deans, or the Zodiac dial, etc.
- Cuspids – Has two additional options:
- Display the cusps of the current dial outside the Chart;
- The cusps of the current dial permeate all other dials.
- Numbering of houses – By means of nearby options, you can:
- Set - Roman or Arabic numerals will show the numbering of houses.
- Show the numbering of houses of the current dial on the periphery of the Chart (the location is configured in SIZES of Chart elements).
- Show house numbering only for the current dial.
- Show the numbering of the cusps of the current dial on the periphery of the Chart (the location is configured in SIZES of Chart elements).
- Coordinates of cusps – By means of nearby options, you can:
- Output coordinates with minutes.
- Show the coordinates of the cusps of the current dial on the periphery of the Chart (the distance is set in SIZES of Chart elements).
- Output cusp coordinates only for the current dial.
- House belt – depending on the option, this dial will be displayed according to the current house system, or in a whole-sign system.
- Aspects - next to the option there is a button "Aspect display options", when clicked, the corresponding settings window is displayed:
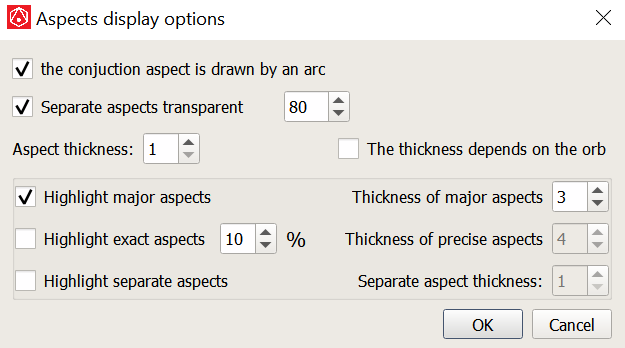
- Aspect symbols - output aspect symbols.
- Antiscia - output antiscia.
- Parallels (lat) - has two additional options:
- Display latitude parallels between objects on the Chart only if there is a major aspect between them;
- Output only converging parallels.
- Parallels (dec) - output declination parallels.
- Parallels (alt) - output altitude parallels.
- Pointer – a chart element in the form of a disk with the main and secondary axes with arrows and various
markers. It is used mainly in the Uranian astrology to identify planetary patterns.
It can be rotated by clicking and holding the left mouse button on the Pointer disk.
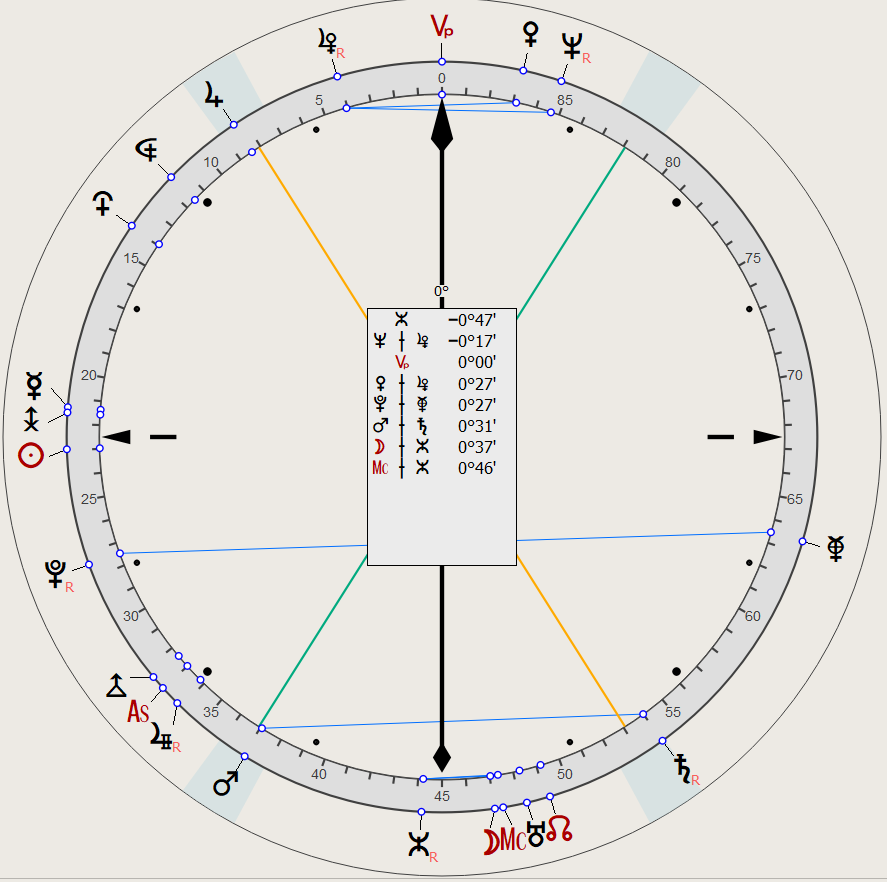
To set the main arrow of the Pointer exactly to the position of an object, you need to click on this object
left mouse button. This option can be replaced with another one in the menu Settings/Keyboard shortcuts and Mouse.
The pointer can also be set to an arbitrary position, or calculated according
to special uranian formulas.
If you hold down the Ctrl key while rotating the Pointer, two additional symmetrical axes are formed,
with which you can view symmetrical objects relative to the Pointer axis.
For example, in this way it is possible to visually detect counter-parallels in declination mode. Changing their position relative to
The Pointer starts from their last position, not from the Pointer axis.
Additional axes can also be set by clicking on the selected object, holding the Alt key.
The angular position of the additional Pointer axes is fixed until the user forcibly resets them to the default position from the context menu or CTRL+ right click.
The Pointer has a context menu:
- Pointer position - the coordinate input window is called to set the Pointer to an arbitrary position;
- Link Scale to the Pointer - if the Scale is used among the chart elements. In this case, the zero mark of the Scale will be tied to the main axis of the Pointer. At the same time, the Scale alignment will become symmetrical;
- Connect symmetrical objects - show lines connecting symmetrical objects relative to the main axis of the Pointer;
- Orb sectors - show/hide orb sectors on dials;
- Planetary Pictures Window - show/hide Planetary Pictures Window;
- Highlight selected object - the object to which the Pointer will be placed will be dial with a red rectangle;
- Axial School Pointer - switches the type of Pointer to the one used in Axial Astrology:
starting from the 45-degree scale, the smallest markers are not shown, and it is in the 45-degree scale that 2 are shown
additional markers corresponding to 15-degree distances from the main axis;
- Extend the Pointer line - relevant, for example, for local space;
- Hide additional axes.
- Planetary Pictures Window
 – the information in it depends on the position The Pointer, which also needs to be used
to visually analyze planetary pictures.
– the information in it depends on the position The Pointer, which also needs to be used
to visually analyze planetary pictures.
If the list of planetary paintings does not fit in this window, then a thin line appears in the right part of it,
by which you can judge the size of the hidden part of the list. Scrolling through the list, in this case, is carried out by the mouse wheel
or use the up or down arrows on the keyboard.
Above the window of the planetary pictures there is a coordinate counter showing the coordinate corresponding to the position
The Pointer.
For it, you can use the context menu to select the format of the displayed coordinate
(absolute value or Zodiac format - only in the case of a 360-degree scale), as well as the background (
custom or transparent).
In the window of planetary pictures, it is possible to quickly view the interpretation of both single factors and half-sums.
To do this, click the mouse in the half-sum window on the desired factor, or on the interval between the selected
factors (for the interpretation of the half-sum).
The choice of interpretive texts is carried out in Settings/General settings/Texts.
The planetary picture window can be dragged to any other place on the chart scene by holding down the left mouse button.
The position is saved in the configuration. It can also be installed in the center of the chart, via the context menu.
- Linking objects – in case of using a Pointer or a Rotary Dial, this option allows you to link markers of pairs of objects of the current dial that are in symmetry (equidistant) relative to the current position of the main axis of the Pointer (Movable Scale).
- Rotary Dial – the information on the Rotary Dial depends on the selected coordinate system, as well as on the current indicator scales.
If the "declination" coordinate system is selected, then this Scale takes the form of "Constantin's dial", namely, with a symmetrical alignment, where each half of the scale corresponds to the northern and southern hemispheres, and is lined by 30 degrees (declinations fit into this range of declinations the main studied objects in Uranian astrology). Such a solution for the analysis of symmetrical patterns in declensions was first presented to the astrological public by the famous Russian Uranian astrologer Konstantin Arev.
Also, the Scale will have a symmetrical alignment if the operational option is selected Link Scale to the Pointer.
The Declination Scale has the following context menu:
- The equivalent of the geographical latitude of the place (current dial). The geographical latitude equivalent is the declination value expressed in degrees, corresponding to the degrees and minutes of the geographical latitude of the user's chosen location on the globe.
If the value of the selected geographical latitude is greater than the maximum value of the declination scale (x > 30°), then the equivalent factor (see below) is subtracted, expressed in degrees, and selected by the user.
The result of the action must be less than 30 ° (x < 30°) declination in any hemisphere of the heavens, or equal to 30° (x = 30 °).
- The user equivalent factor is one of the angular distances used in Uranian Astrology, and is obtained by dividing the dial by 2 to the power of n (360°/2n). As a rule, the following obtained angular distances are applied: 11,35°; 22,5°; 45°; 60°.
- Color of the equivalent - color selection for the selected equivalent of the geographical latitude of the place.
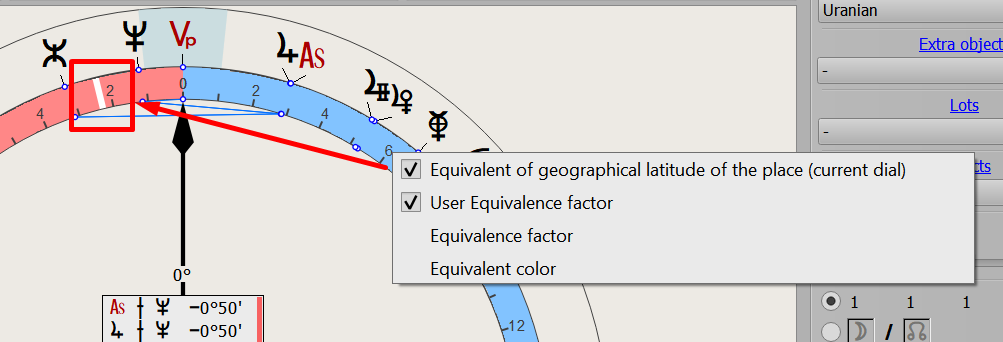
- The Rotary Scale is a Scale based on the original Scale developed by A. Witte (the founder of HSA).

Similar to The pointer, it can also be rotated.
The Rotary Scale has a context menu through which you can:
- "Link the cusps to the Rotary Scale" - if the cusps with the option through display are involved among the chart elements . Thus, the cusps (with sectors of 30 degrees) will be rigidly tied to the Rotary Scale, and follow its rotation;
- "Connect symmetrical objects" - show/hide lines connecting symmetrical objects relative to the main axis of the Scale;
- Switch the type of Rotary Scale;
- "Highlight selected object" - the object to which the Pointer will be placed will be circled with a red rectangle;
- Orb sectors – When the "Pointer" element is activated, the sectors corresponding to the value of the half-sum orb will be shown on the dials with their arc.
- Universal Belt – Depending on different styles and modes, this belt will reflect
different information. Basically, it works like a Zodiac belt. There are 2 options nearby that allow you to: display on it
graduated scale, and replace the standard zodiac symbols with drawings of zodiac signs.
- Term belt - display terms belt.
- Deans' belt - display decans belt.
- Moon Void – to display an arc on the inner dial of the chart corresponding to Moon Void.
In settings can be accessed via a nearby button.
- Via Combusta – display an arc on the inner dial of the chart corresponding to Via Combusta.
In settings can be accessed via a nearby button.
At any time, you can return the original setting of the chart elements by clicking on the corresponding element located
next to the selection of the chart type (main or alternative).
You can change the color of each element of the chart in the "chart Palette" tab.

Here you can adjust the size, width and position of various chart elements.
For the symbols of cusps and houses, as well as their coordinates, there are options that allow them to be displayed in bolder font.
At any time, you can return the sizes to their original state by clicking on the corresponding element in this box.

Here you can customize the colors for different chart elements.

- "The color of the zodiac signs in coordinates corresponds to the colors of the elements" - allows you to display Zodiac symbols
on the chart in the colors of the corresponding elements specified in the palette.
- "Show Zodiac Borders" - the borders of the Zodiac areas in the Zodiac belt will be additionally highlighted with contours.
- "Enable zodiac belt gradient" - a radial gradient will be applied to the Zodiac Circle. The effect is inversely proportional to the opacity of the Zodiac Circle (the penultimate control).
- "Zodiac overlaps the inner dials of the chart" - the Zodiac belt will overlap the main dials and belts of terms and decans. The visibility of the main dials in this case will be inversely proportional to the opacity of the Zodiac belt (penultimate control)
- "Opacity of the zodiac belt" - the value can be entered directly, using small arrows, or with the mouse wheel.
- "Opacity of all main dials and belts of terms and deans" - relevant when the option "Zodiac overlaps the inner dials of the chart" is enabled. The value can be entered directly, using small arrows, or using the mouse wheel.
The settings of these options are saved in the chart palette set.
"After playing around with these parameters, you can get quite a variety of chart styles.
The chart palette files are located in the program folder "sets/PaletteSets".
The colors of the program interface (buttons, controls, text, general background, etc.) can also be changed.
In this window, you can select one of the presented themes (color scheme) of the interface.
Thus, for a more harmonious design, you can combine the chart palette with a more appropriate interface theme.
You can edit and create your own themes. To do this, press Ctrl+F2.

- Active - in focus;
- Inactive - no focus;
- Unavailable.
Using the context menu, you can copy color schemes from one tab to another.
The interface palette files are located in the program folder "sets/InterfacePaletteSets".
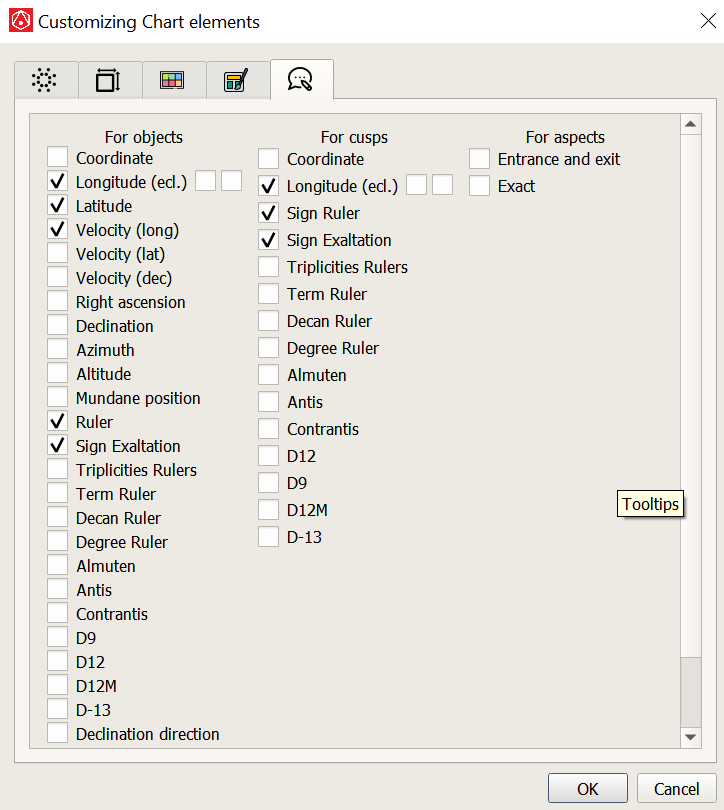
When the mouse cursor hovers over some chart object or cusp, a hint for this object pops up.
In this tab, you can configure hints for objects and for cusps.
At any time, you can return the hint setting to its original state by clicking on the corresponding element in this tab.
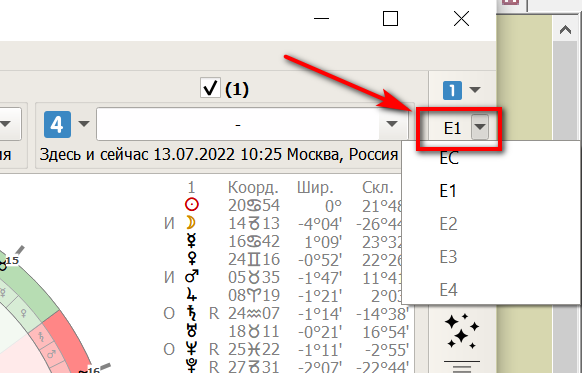
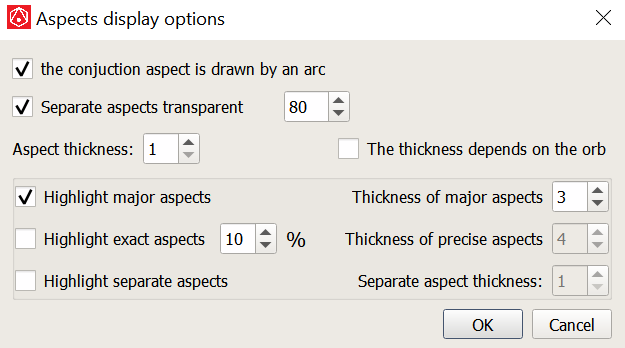
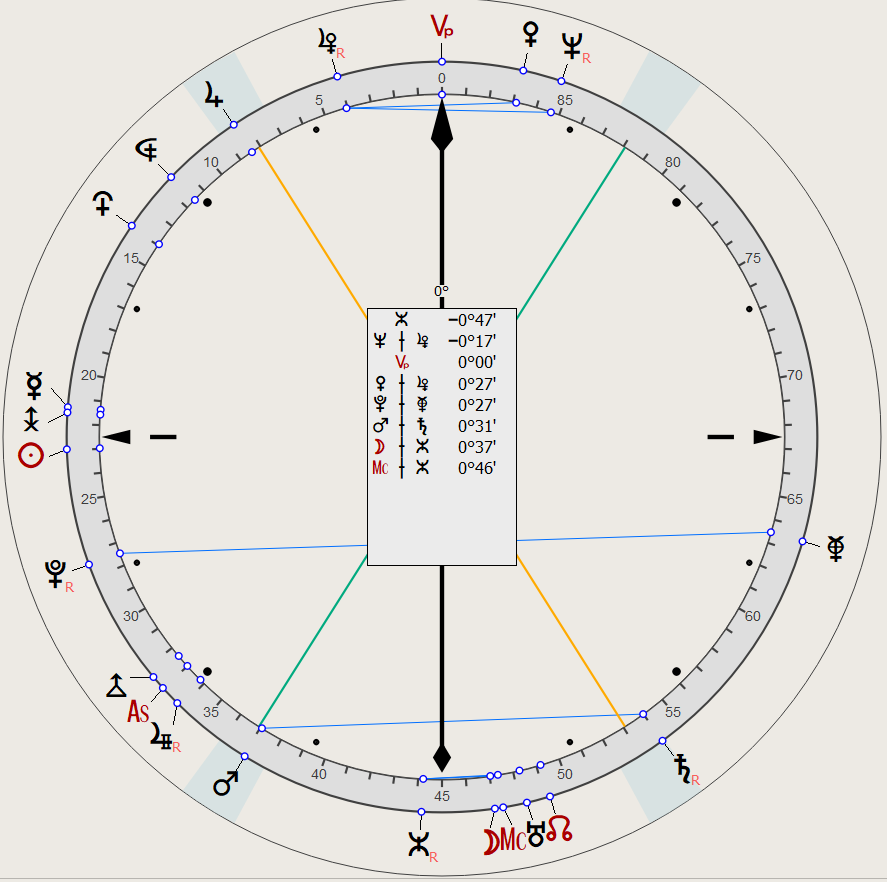
 – the information in it depends on the position The Pointer, which also needs to be used
to visually analyze planetary pictures.
– the information in it depends on the position The Pointer, which also needs to be used
to visually analyze planetary pictures.